 分享赚学费
发表于 2019/6/22 12:51:22 • 7735 次查看
分享赚学费
发表于 2019/6/22 12:51:22 • 7735 次查看今天我们要讲的是控制影调的目的,主要是为了强化照片的主题,营造作品的意境,本章主要为大家讲解快速控制影调的的各类技法、低调、高调、灰调、HDR影调、柔调等效果的制作。案例中的技法主要运用曲线、蒙版等photoshop最常用的两个工具进行影调控制、光线制作。通过简易、快捷、实用的制作技法,配合经典的图片案例,让读者能够在短时间内学会,并能够随心所欲的通过调整影调来突出主体景物,或是强化照片主题。
在拍摄现场受到现场的光线与环境的限制,画面一般很难完全符合我们想要的影调效果,面对这种情况,往往需要在Photoshop后期中对影调进行调整。接下来我们通过两个案例来介绍快速控制影调、突出主体的方法。案例一是针对一般光线下陪体过亮的照片影调调整,案例二是针对逆光下高反差照片的影调调整。
这张照片是室外向室内拍摄的一个画面,由于室外环境亮度较高,而室内人物则是处于阴影中,这就势必会产生较高的反差,并且这种反差必然导致室外亮,室内暗的画面。对于这种情况,我们在拍摄现场无法保证室内的人物与室外的环境亮度一样,或者室外环境更暗一些,然而,从影调的合理控制来说,主体人物的亮部要比环境更亮一些,主体才会更加突出。对于画面中的影调结构来说,只有靠后期控制,才能达到理想效果。

打开照片
首先,打开图片,在菜单栏中选择“图像”|“调整”|“阴影/高光”选项。通过“阴影/高光”的调整来获取更多高光与暗部的层次。打开“阴影/高光”对话框。由于户外光线照射的前景亮度较高,首先在“高光”选项组中解决这一问题,然后在“阴影”选项组中进行调整,优化暗部层次。调整之后,发现少女的手臂部位色彩过度浓郁,因此在“调整”组中降低颜色的饱和度,适当增强中间调(对比度)。调整完成后单击“确定”按钮关闭对话框。
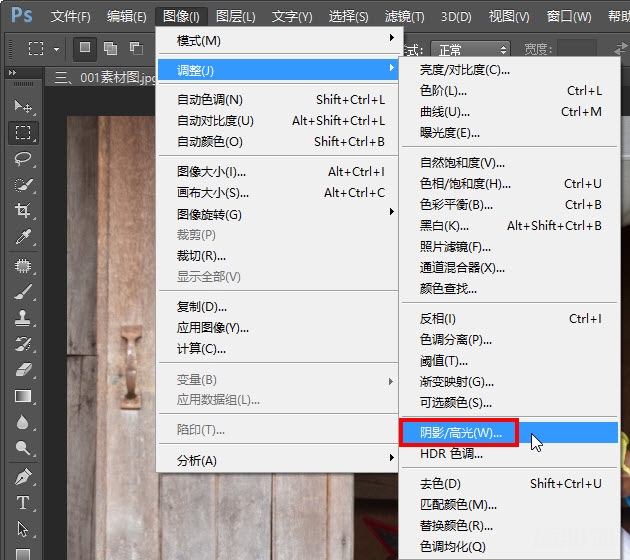
选择“阴影/高光”选项
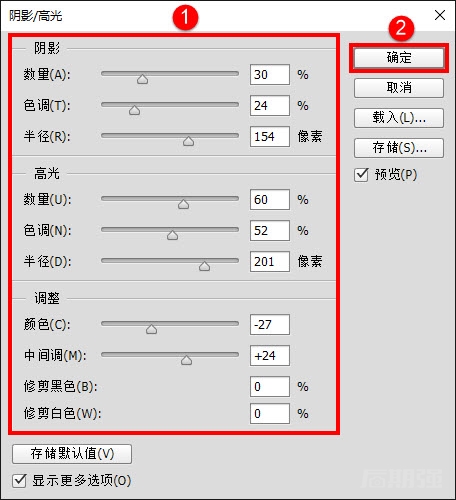
在“阴影/高光”对话框中设置
TIPS
第一次打开“阴影/高光”对话框时,应勾选底部的“显示更多选项”复选框,可以显示更多的选项来扩展阴影/高光的命令面板。以后再打开该对话框,则显示的就是完整选项界面了。
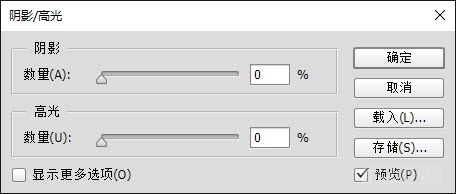
默认的“阴影/高光”对话框
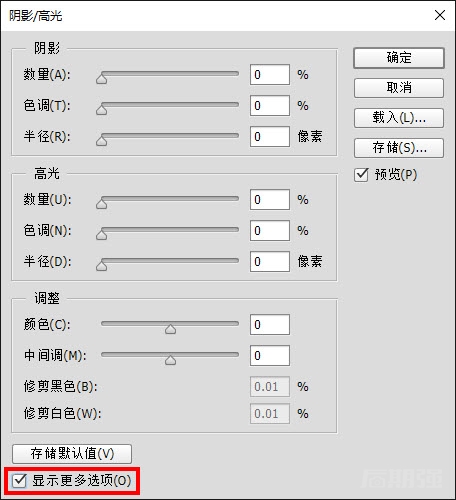
在“阴影/高光”对话框中显示更多选项
通过对照片阴影及高光的调整,缩小了画面的反差程度。此时观察可以发现作为主体的人物仍旧不够突出,这可以通过曲线调整来解决。

人物不够突出
在“图层”面板下方单击“创建新的填充或调整图层”按钮![]() ,弹出快捷菜单,选择“曲线”选项。打开“属性”面板,在其中可以看到“曲线”工具。在“图层”面板中可以看到,创建了一个“曲线1”调整图层。
,弹出快捷菜单,选择“曲线”选项。打开“属性”面板,在其中可以看到“曲线”工具。在“图层”面板中可以看到,创建了一个“曲线1”调整图层。
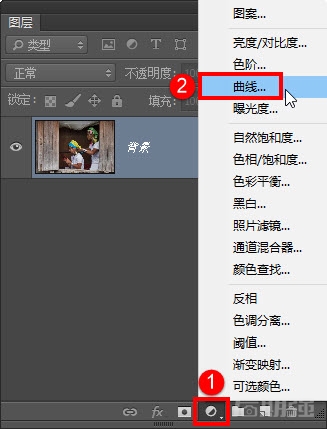
选择“曲线”选项
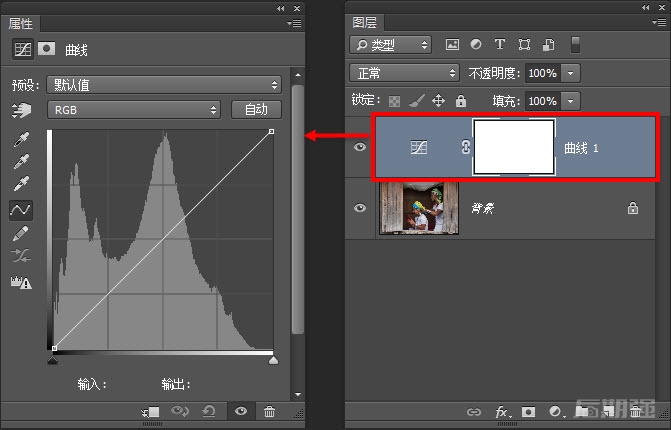
创建的“曲线1”调整图层
下面通过这个曲线调整图层来进一步降低画面环境的亮度。首先降低高光部分的亮度,之后再适当降低中间调的亮度。这样既能降低了画面的高光,又不会让画面对比度过度增强。对比度没有增强,那么饱和度就不会变高,画面色彩和影调才会看起来比较自然、柔和。

降低画面亮度
TIPS
如果不降低高光亮度,而是直接降低画面整体的中间调,那么会增大画面的反差,并且让色彩饱和度变得很高,画面失真。
在软件界面左侧的工具栏中选择“渐变工具”,设置前景色为黑色,选择“前景色到透明渐变”并使用“径向渐变”,降低“不透明度”为52%,对人物进行渐变调整,用渐变拉亮人物。首先调整人物的头部及胳膊等最主要的区域。
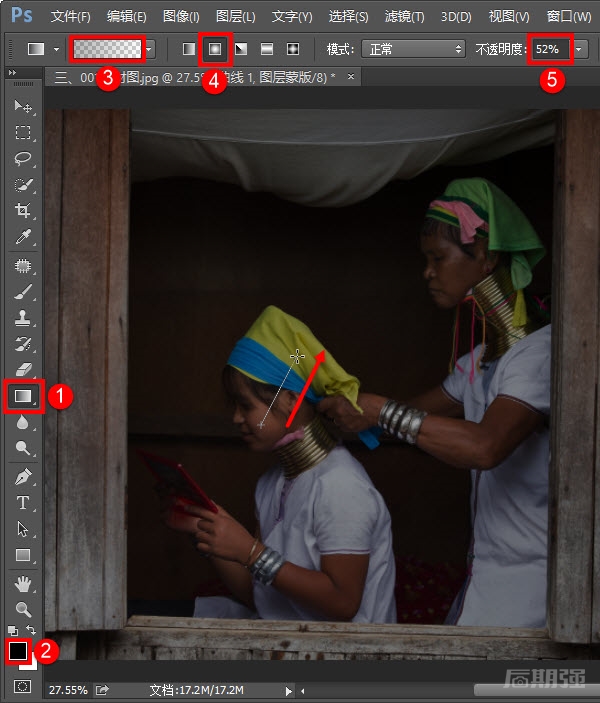
使用渐变工具对人物进行渐变调整

渐变后的效果
TIPS
(1)设置“渐变工具”时,切记在“渐变工具”选项栏“渐变预设”窗口中,选择第二个“前景色到透明渐变”才能多次拉渐变而不影响前一次的渐变效果。
(2)在实际使用中,基本只使用线性渐变与径向渐变,对于画面中大面积平行的区域(海平面、地平面与天空平行的区域)使用线性渐变比较好;而对于非平行的(人像、人文、风景中的局部)使用径向渐变为主。在使用“渐变工具”时工具栏其它选项的设置如下:“模式”设为“正常”,“仿色”与“透明区域”需勾选,这三项设置,请勿改变设置。
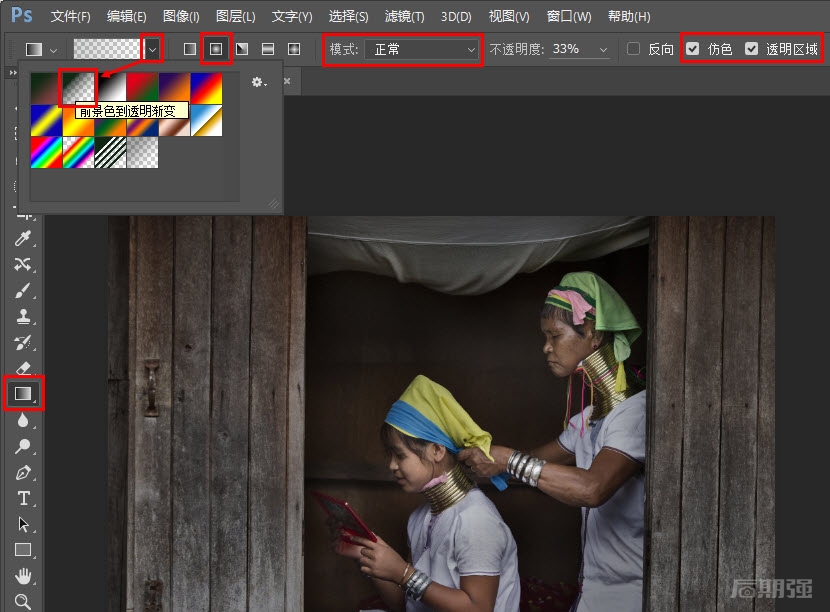
渐变工具的设定
继续降低渐变工具的“不透明度”为27%,在主体周边做渐变拉伸,以让人物与周边环境的明暗过渡更加自然。
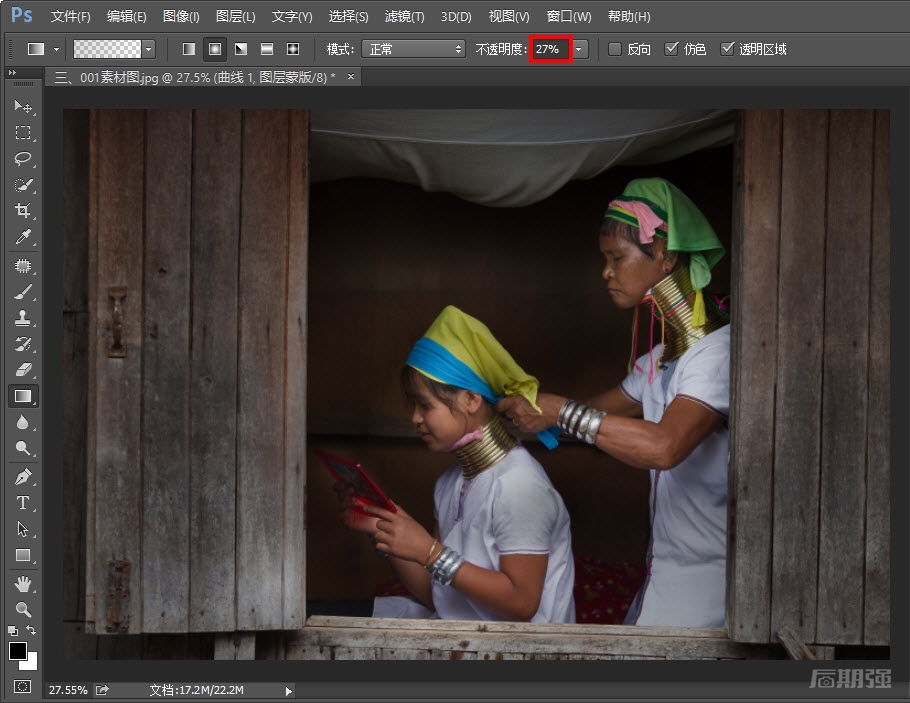
降低不透明度后在人物周边做渐变
双击“曲线1”图层中的蒙版,可打开“属性”面板中的“蒙版”工具。增强“羽化”值为“36.7像素”,使渐变效果更加自然、平滑。

打开“蒙版”工具并增强“羽化”值
TIPS
在Photoshop cc 2015之前的版本中通过双击图层中的蒙版,即可自动弹出“属性”面板中的“蒙版”工具,但是在在Photoshop cc 2015之后的版本中,双击蒙版是进入“选择并遮住”界面,这对于羽化蒙版来说有些不方便,因此,需要在编辑-首选项中做一个设置,才能双击打开“属性”面板中的“蒙版”工具。设置一次之后即可,下次启动Photoshop软件,无需重新设置。设置方法如下:打开“编辑”菜单-“首选项”-“工具”,在“工具”面板中,不勾选“双击图层蒙版可启动选择并遮住工作区”,点击确定后,在图层蒙版中双击蒙版即可弹出“属性”面板中的“蒙版”工具。
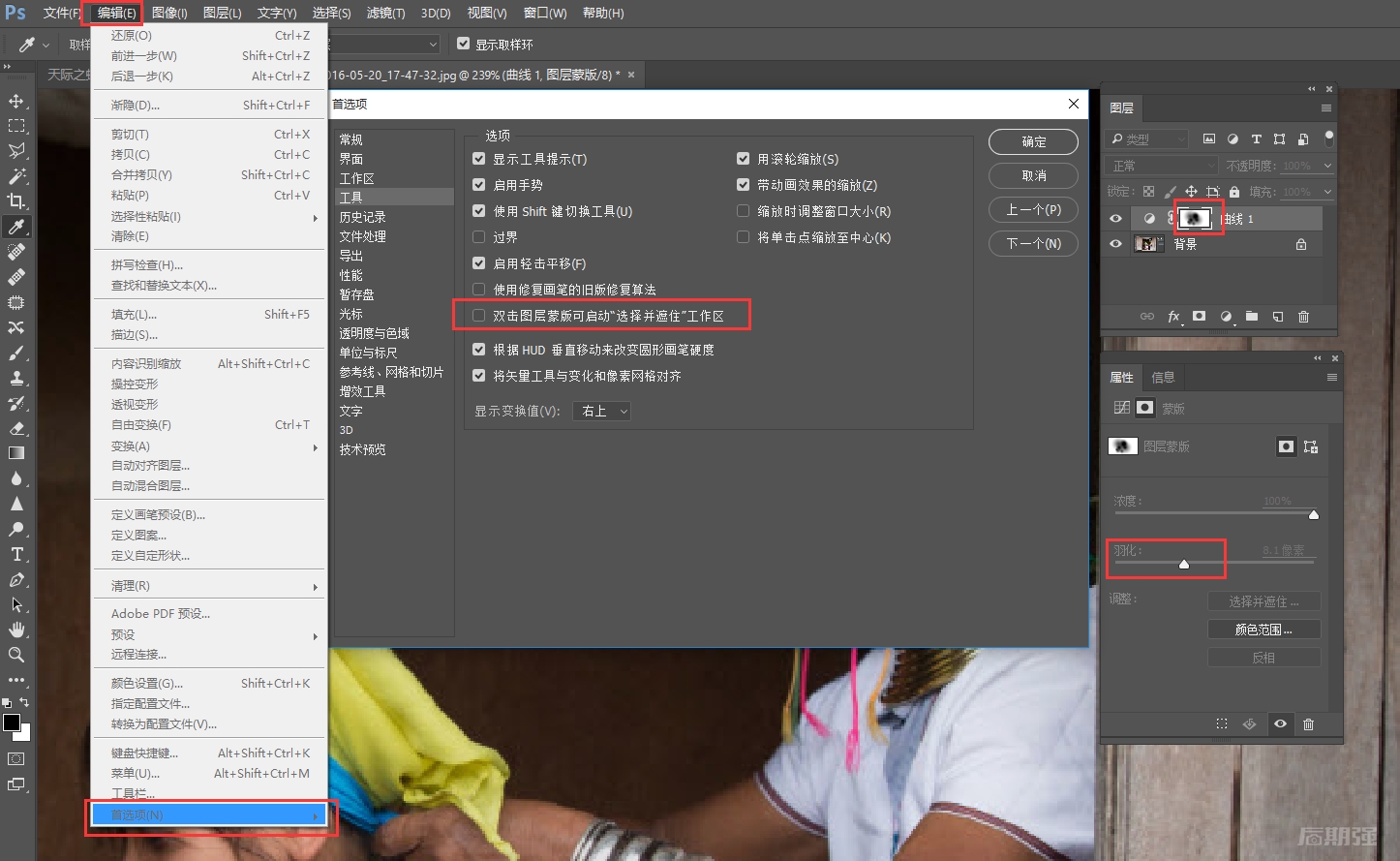
在首选项中设置不勾选“双击图层蒙版可启动选择并遮住工作区”,即可双击蒙版弹出“属性”面板中的“蒙版”工具。
在“图层”面板下方单击“创建新的填充或调整图层”按钮,弹出快捷菜单,选择“渐变映射”选项。打开“属性”面板,在其中可以看到“渐变映射”工具。在“图层”面板中可以看到,创建了一个“渐变映射1”调整图层。
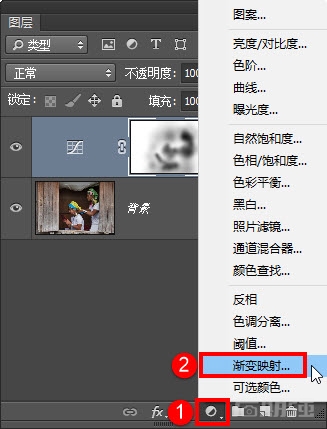
选择“渐变映射”选项
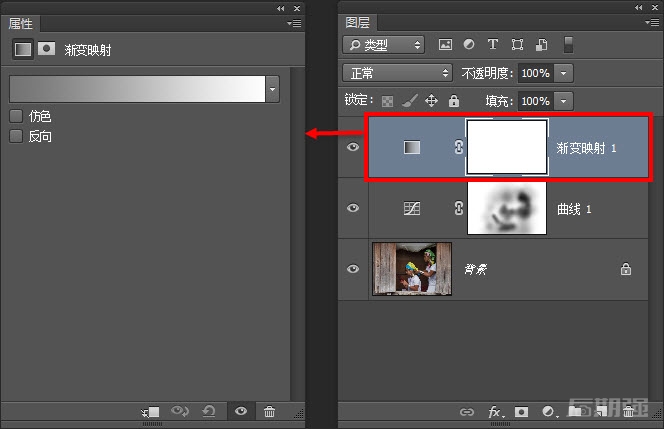
创建的“渐变映射1”调整图层
在“渐变映射”工具中的渐变映射下拉列表中选择之前创建的“纯黑-纯白”映射(有关渐变映射的知识,本系列图书在前面已有详细介绍,这里不再赘述)。

选择“纯黑-纯白”映射
TIPS
本系列图书在前面已经详细介绍过新建渐变映射的方法,这里列举出笔者创建的一些渐变映射,以供读者参考使用。
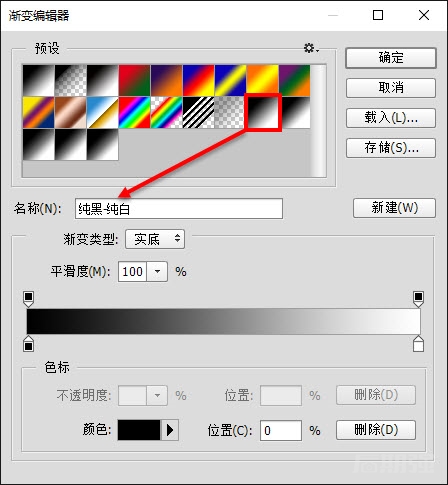
“纯黑-纯白”映射
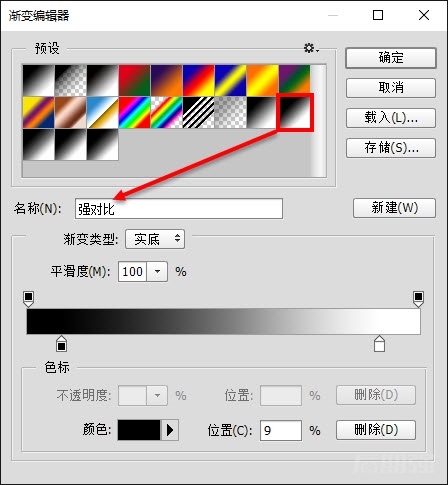
“强对比”映射
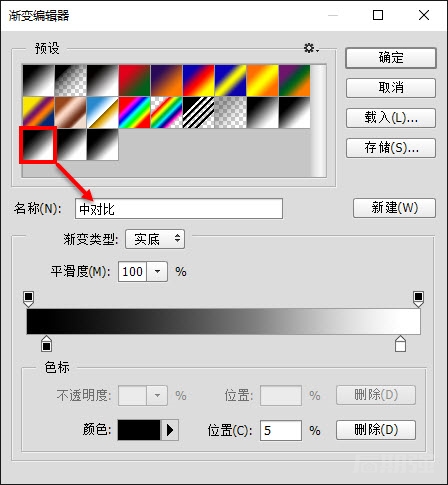
“中对比”映射
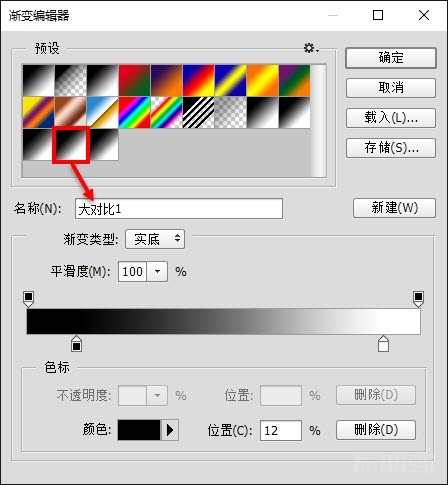
“大对比1”映射
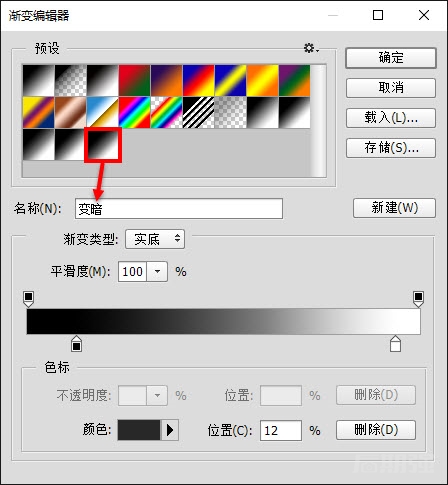
“变暗”映射
在“图层”面板中的“设置图层的混合模式”下拉列表中选择“明度”模式。可以看到,通过渐变映射后,图片变通透了。
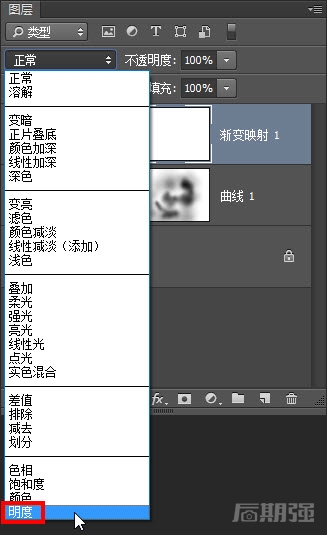
设置图层的混合模式为“明度”

图片变通透
如果觉得效果过于强烈,则可以适当降低渐变映射图层的“不透明度”,这里设定为66%。
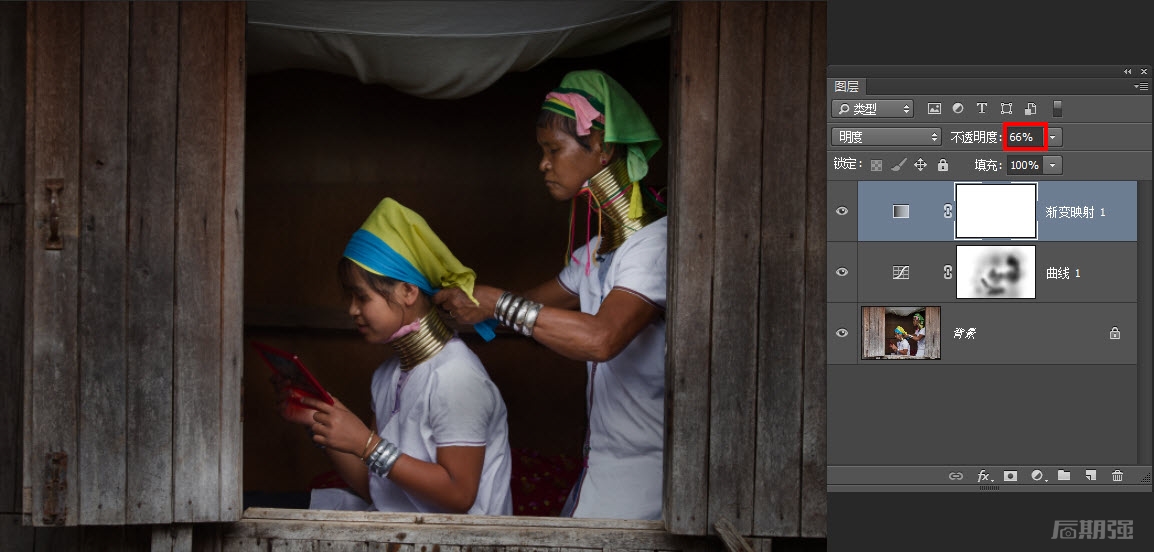
降低图层不透明度
如果某些局部的过渡不够自然,可以单击选中“渐变映射1”图层中的蒙版,然后使用“渐变工具”对这些不自然的局部区域进行适当调整。
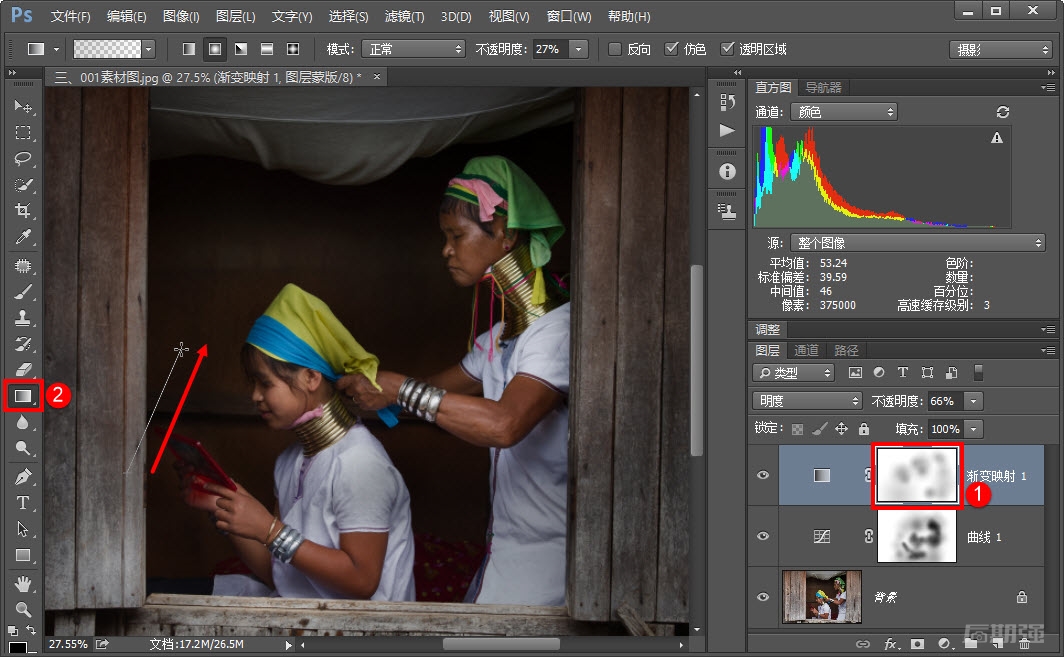
使用“渐变工具”对局部区域进行调整
经过以上操作后,查看照片的直方图。在“直方图”面板中选择“明度”通道,然后单击直方图显示区域右上角的感叹号图标![]() ,关闭高速缓存。观察直方图是否合理,主要的标准是“撞墙不起墙”。此时发现直方图的高光没有“撞墙”,即高光亮度不够。(有关直方图的知识,本系列图书在前面已有详细介绍,这里不再赘述。)
,关闭高速缓存。观察直方图是否合理,主要的标准是“撞墙不起墙”。此时发现直方图的高光没有“撞墙”,即高光亮度不够。(有关直方图的知识,本系列图书在前面已有详细介绍,这里不再赘述。)
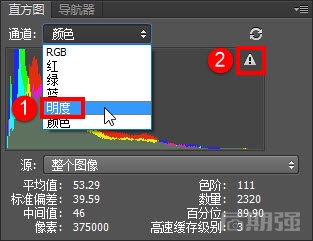
选择“明度”通道并关闭高速缓存
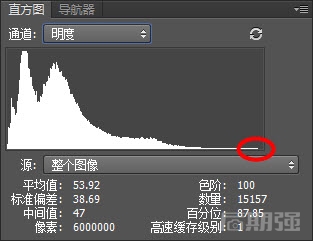
高光亮度不够
再次创建“曲线”调整图层,轻微提亮高光部位,并适当优化中间调,调整过程中,要随时关闭“直方图”面板中的高速缓存图标进行查看。
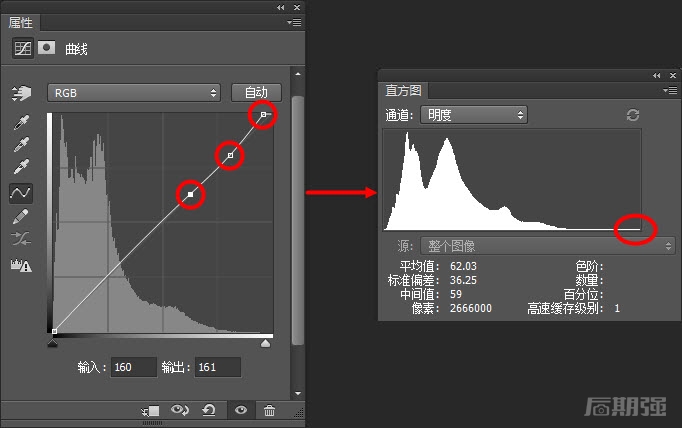
调整曲线使直方图到位
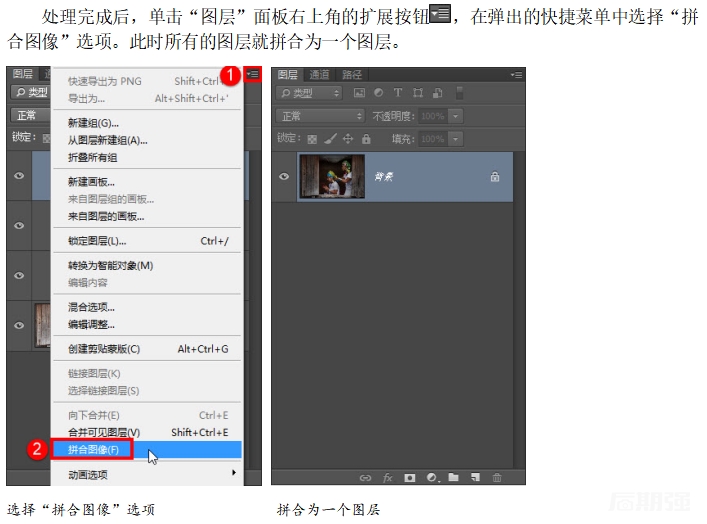
至此,照片处理完成,下图为调整前后的对比效果。

调整前的效果

调整后的效果
处理完成后,保存照片。选择菜单栏中的“文件”|“存储为”选项。弹出“另存为”对话框,设置保存位置、文件名和保持类型,最后单击“保存”按钮,即可将处理后的照片保存起来。
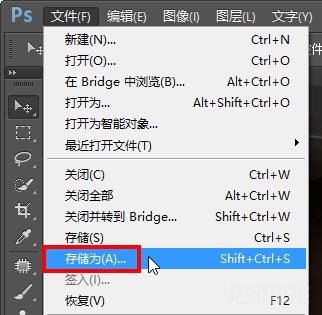
选择“存储为”选项
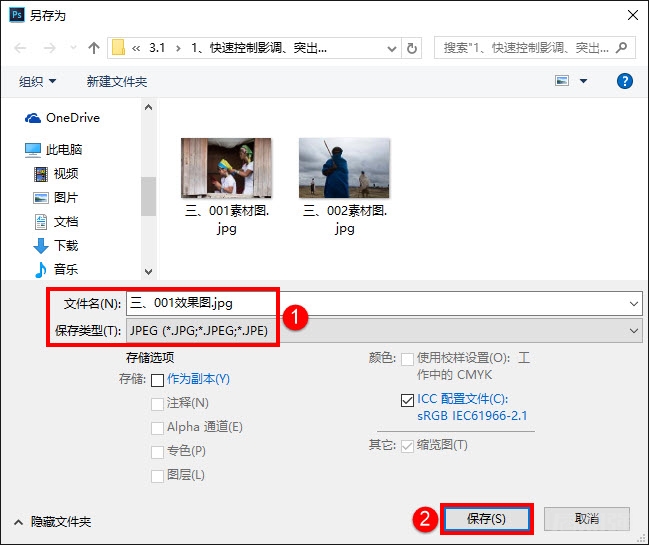
保存照片
TIPS
将照片存储为JPEG格式可以方便一般的浏览和欣赏,如果以后有印刷等需求,可以将照片保存为TIFF格式,使用这种格式保存照片,可以确保照片不会被压缩,保留更多的信息和细节。