 分享赚学费
发表于 2019/9/21 11:37:49 • 10305 次查看
分享赚学费
发表于 2019/9/21 11:37:49 • 10305 次查看在我们实际的操作中,经常会遇到一些花卉、小品或生态画面,以及一些唯美的风光作品,都可以通过纯色层来进行色彩的覆盖,通过滤镜进行模糊,制作柔焦效果。
下面的这个案例,我们要学习如何为人像作品制作唯美的柔焦效果,使作品更加唯美。
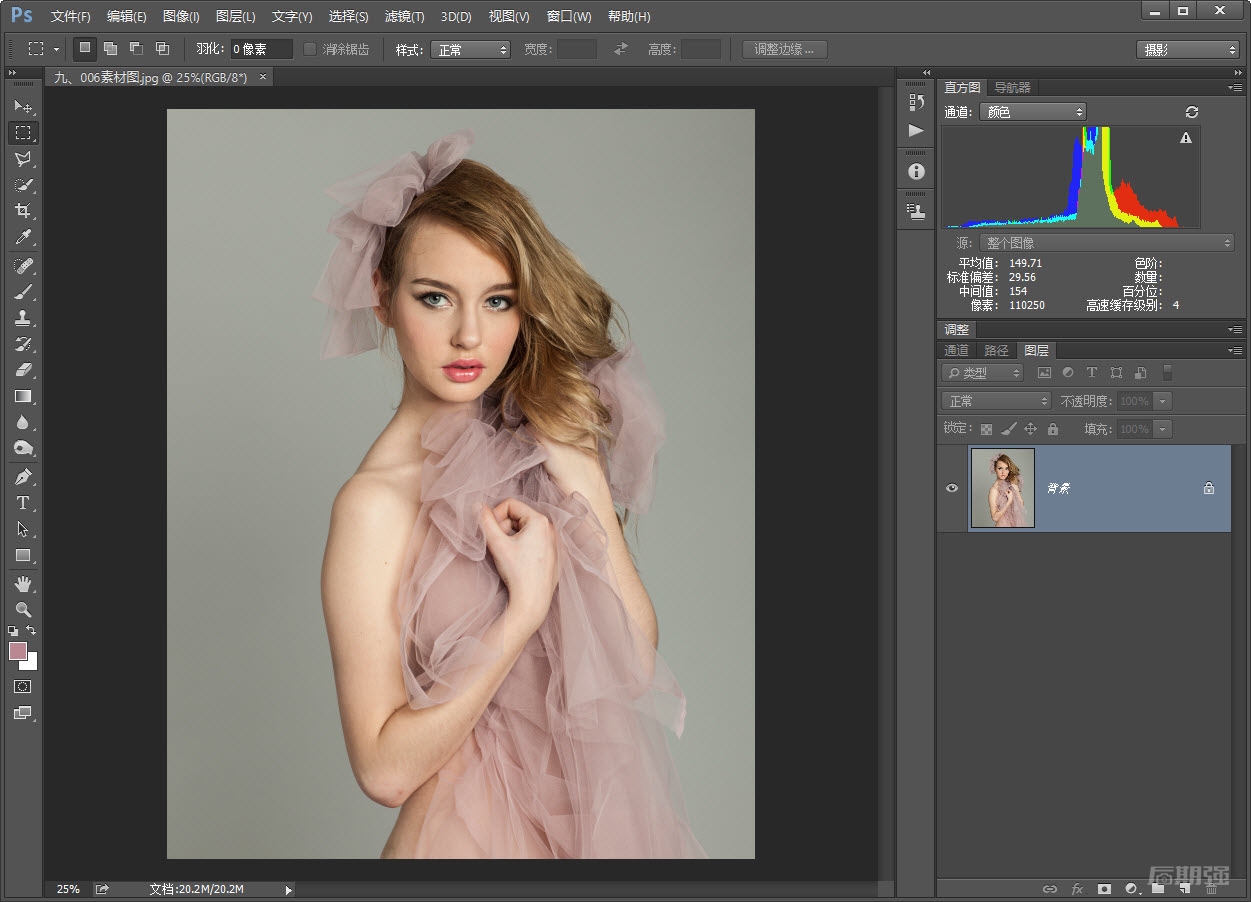
打开照片
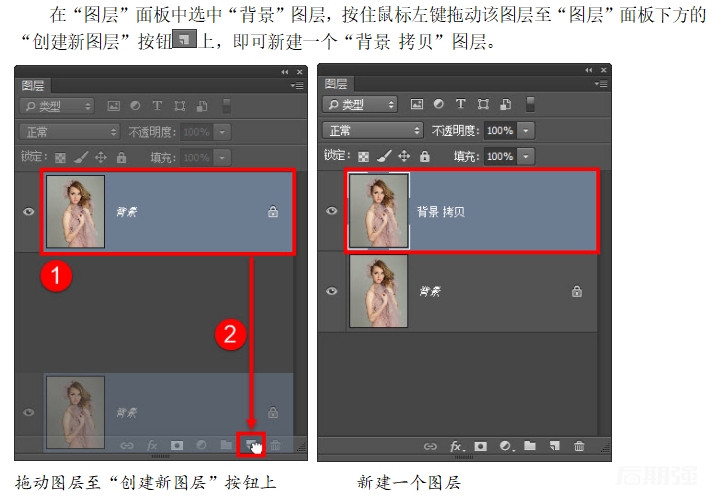
选择菜单栏中的“滤镜”|“转换为智能滤镜”选项,这样即可将智能滤镜功能应用在图像上。
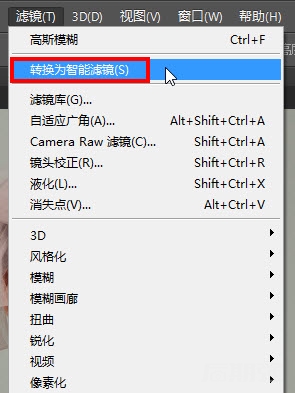
选择“转换为智能滤镜”选项
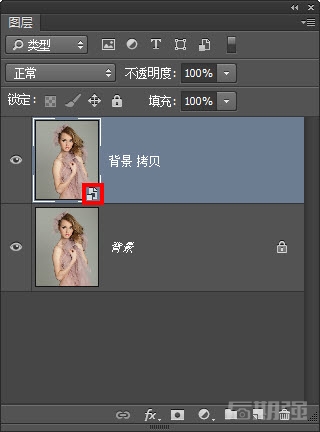
智能对象图标
选择菜单栏中的“滤镜”|“模糊”|“高斯模糊”选项,弹出“高斯模糊”对话框,设置“半径”为“94.9像素”,单击“确定”按钮。
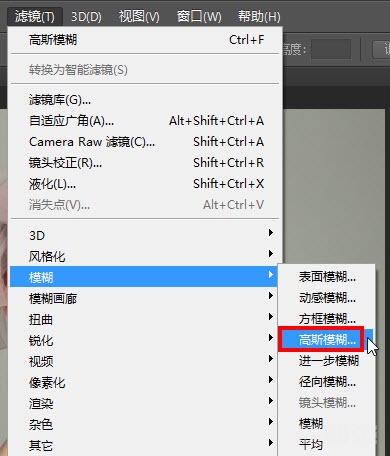
选择“高斯模糊”选项
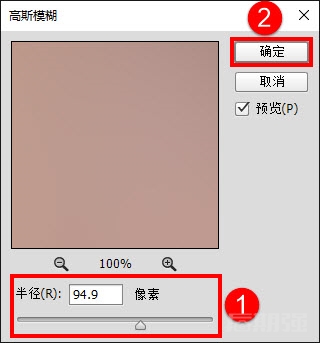
设置模糊半径
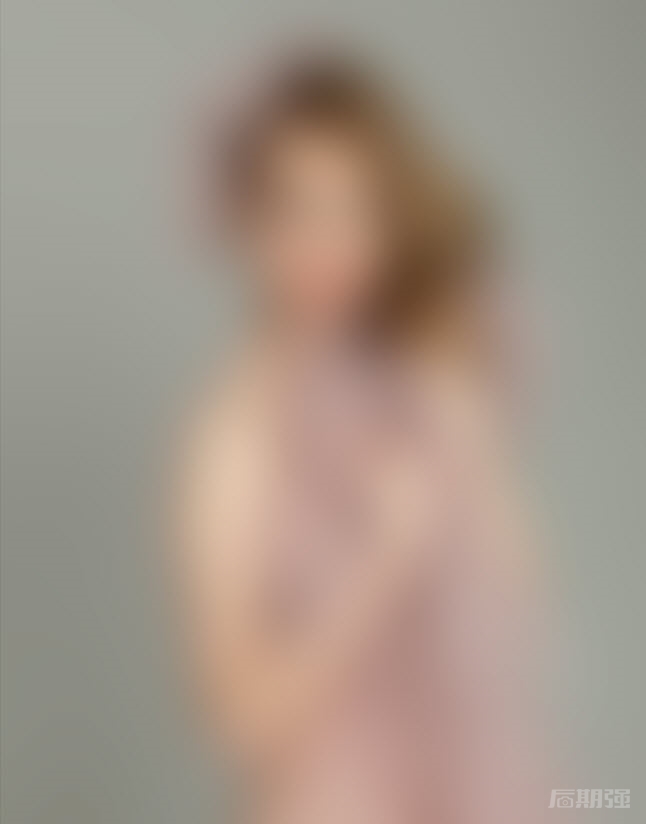
高斯模糊后的效果
在“图层”面板中,降低该图层的“不透明度”为88%。
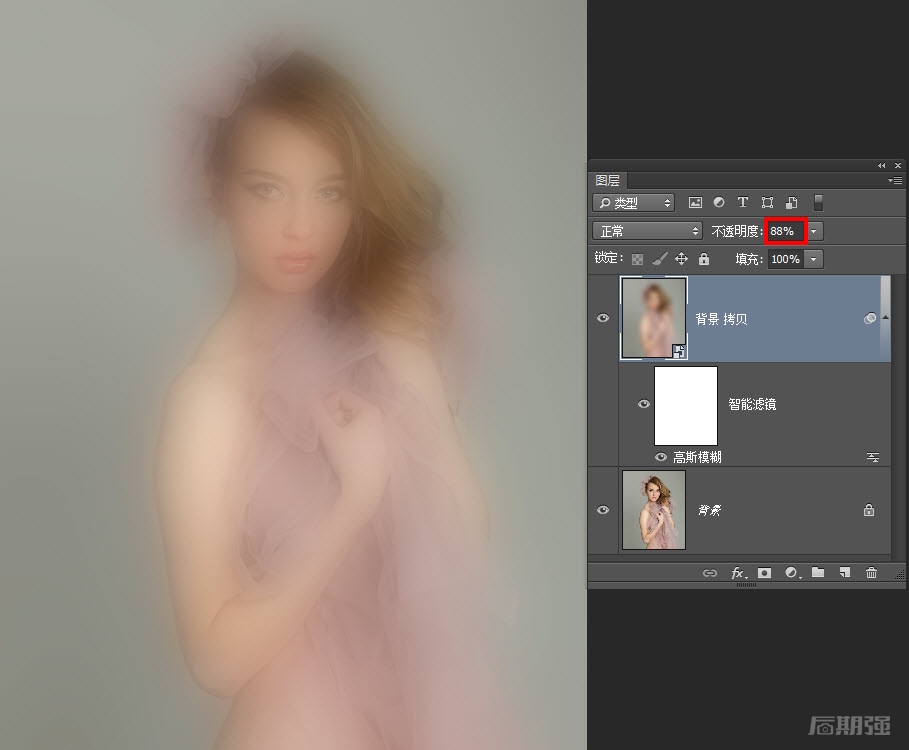
降低图层的不透明度
由于要将人物的面部擦除出来,这里可以创建图层蒙版,然后使用“渐变工具”进行渐变拉伸操作。下面,我们将介绍另外一种制作方法。在本系列图书前面的章节中介绍过,“混合颜色带”功能可以分离高光和暗部,很多时候,它比控制蒙版更加快速,而且效果过渡更加柔和。
下面就为大家介绍如何通过“混合颜色带”打造淡彩、唯美、简约的艺术人像效果。
双击“背景 拷贝”图层,弹出“图层样式”对话框,在“混合选项”面板中的“混合颜色带”功能中,它可以分离“本图层”中的高光和暗部,也可以分离“下一图层”中的高光和暗部,此时,“背景 拷贝”图层即为“本图层”,如果这张照片只想柔化暗部,不柔化高光,那么只需要按住键盘上的Alt键,将“本图层”的高光滑块分开,然后分别进行调整,从而只让暗部和中间调进行模糊,高光不进行模糊。
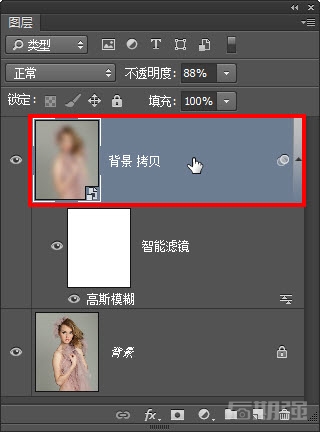
双击“背景 拷贝”图层
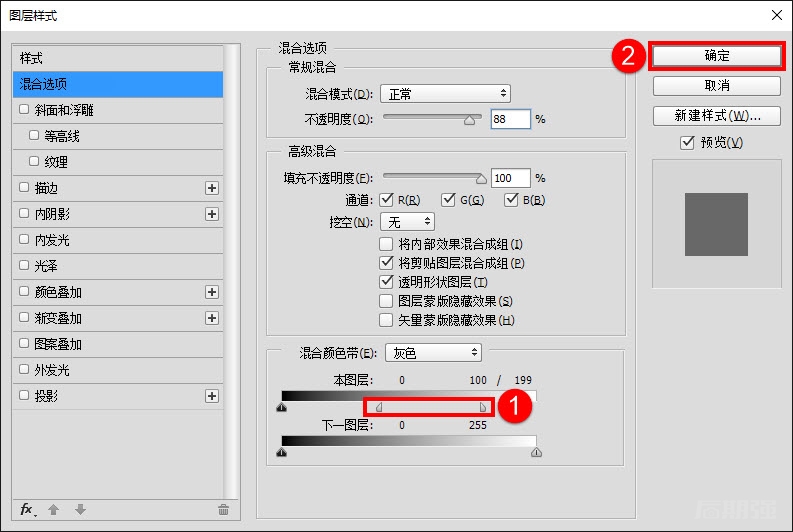
在“图层样式”对话框中设置混合颜色带
设置完成后,单击“确定”按钮。

分离高光后的效果
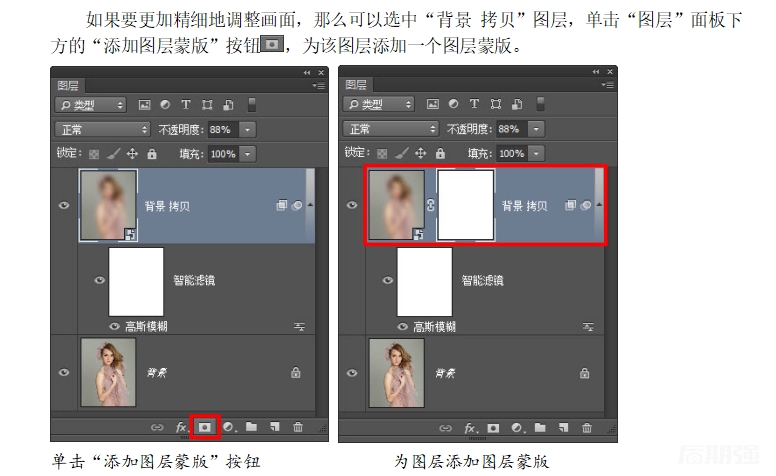
选择“渐变工具”,设置前景色为黑色,选择“前景色到透明渐变”并使用“径向渐变”,降低“不透明度”为77%,在人物的眼球上做渐变拉伸,使该区域变清晰。
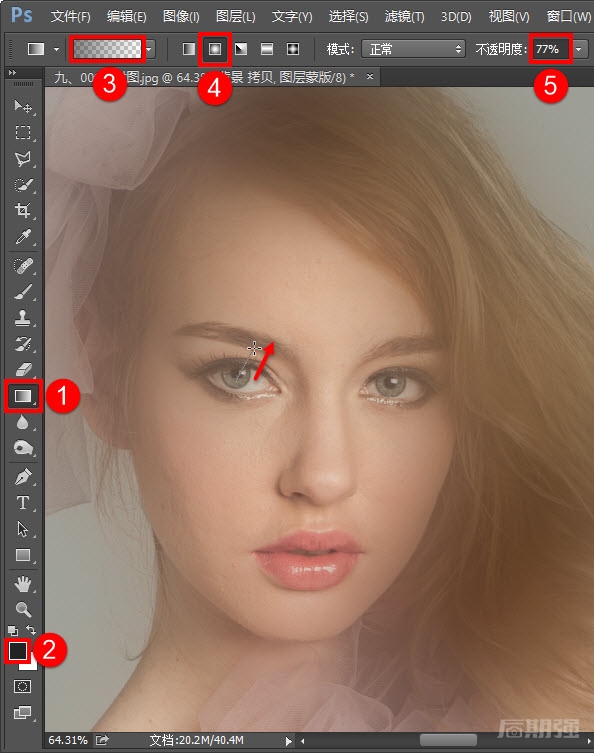
使用渐变工具对眼睛进行渐变调整

渐变后的效果
在这个基础上,还可以对画面进行色调的调整。创建“色相/饱和度”调整图层,在“色相/饱和度”工具中勾选“着色”复选框,调整“色相”为55、“饱和度”为12,给照片覆上一些低饱和度效果。
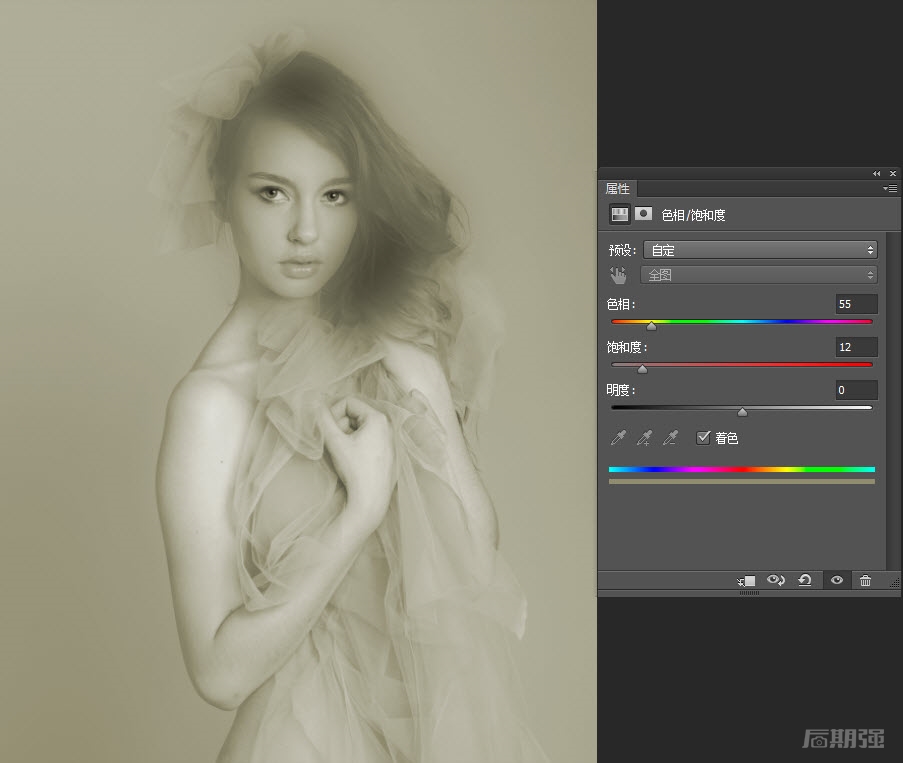
创建“色相/饱和度”调整图层设置饱和度
在“图层”面板中,降低该图层的“不透明度”为61%。
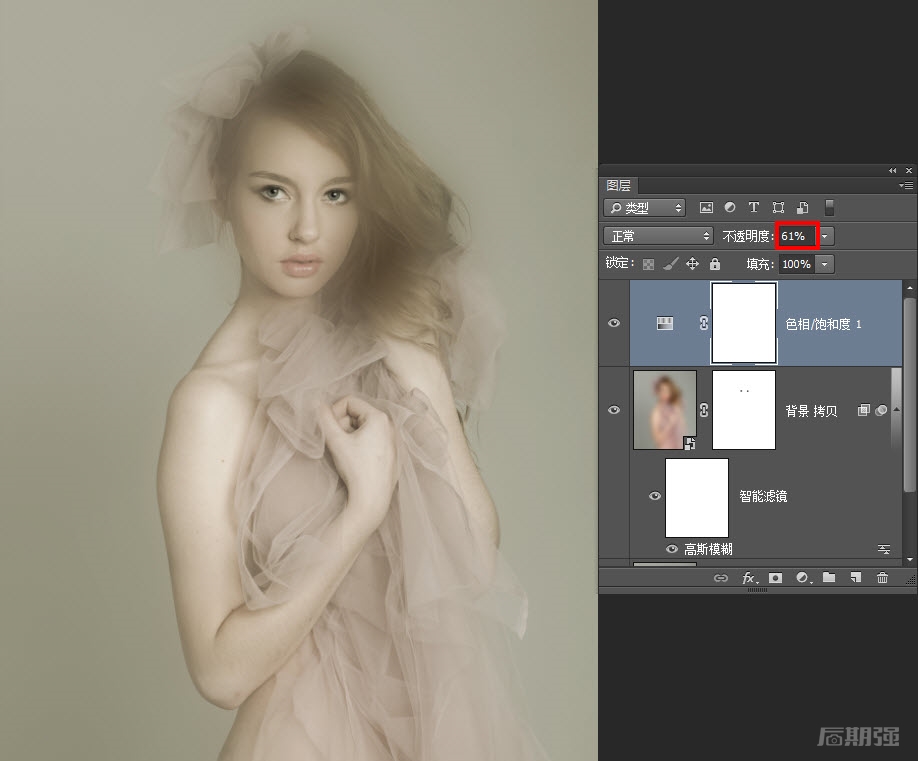
降低图层的不透明度
这样,就获得了淡彩的、唯美的、简约的色调气氛。

处理后的效果